一些用户在使用电脑的过程中发现电脑屏幕的亮度忽明忽暗,这样使用起来非常不舒服,那么这种情况应该怎么解决呢?下面小编就来跟大家分享一下win10电脑屏幕亮度忽明忽暗解决办法,希望能对大家有所帮助。
相关教程:>>Win10系统切换界面黑屏解决办法<<

win10电脑屏幕亮度忽明忽暗解决办法
1. 点击页面左下角的开始选项,接着点击弹出选项框中的齿轮样的设置选项,或者按快捷键“win +i”快速打开设置页面。
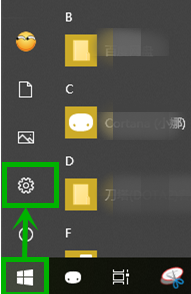
2.来到【Windows设置】界面后,点击下图箭头所指的【系统】选项。
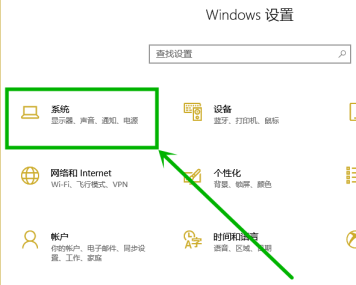
3.在设置页面中,点击页面左侧的【电源和睡眠】选项,接着点击【其他电源设置】选项。
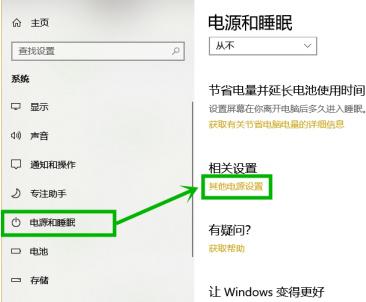
4. 我们可以看到如下图所示的【电源选项】界面,点击当前使用的电源模式后面的【更改计划设置】选项。
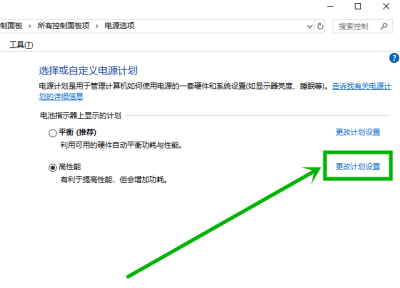
5. 第五步,来到【编辑计划设置】界面后,点击下图箭头所指的【更改高级电源设置】选项。
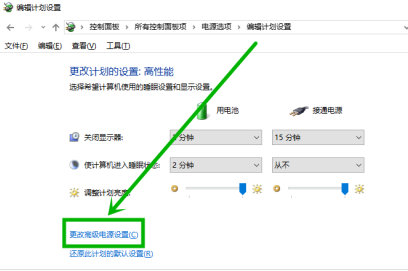
6. 第六步,在电源选项页面中,点击显示选项下的显示器亮度变暗选项,接着将使用电池和接通电源后面的数值调为“0”,然后点击页面底部的确定选项,即可成功解决屏幕亮度忽明忽暗的问题。
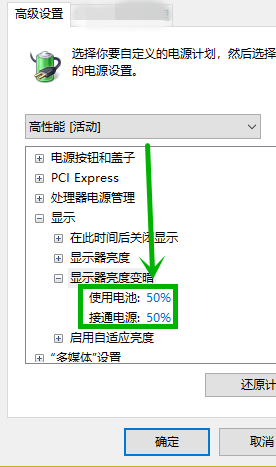
以上就是小编给大家分享的win10电脑屏幕亮度忽明忽暗解决办法,想要了解更多内容,请关注dwsu.cn,小编会持续为大家更新更多相关攻略。

 微信扫一扫
微信扫一扫 


